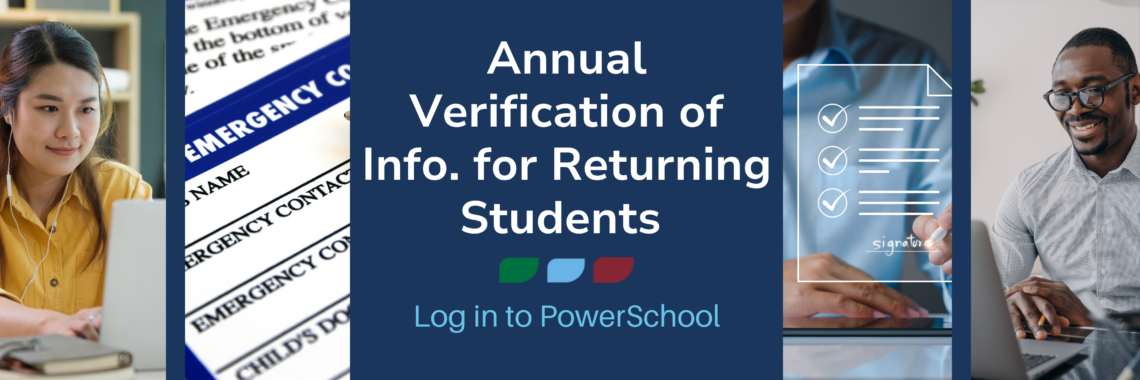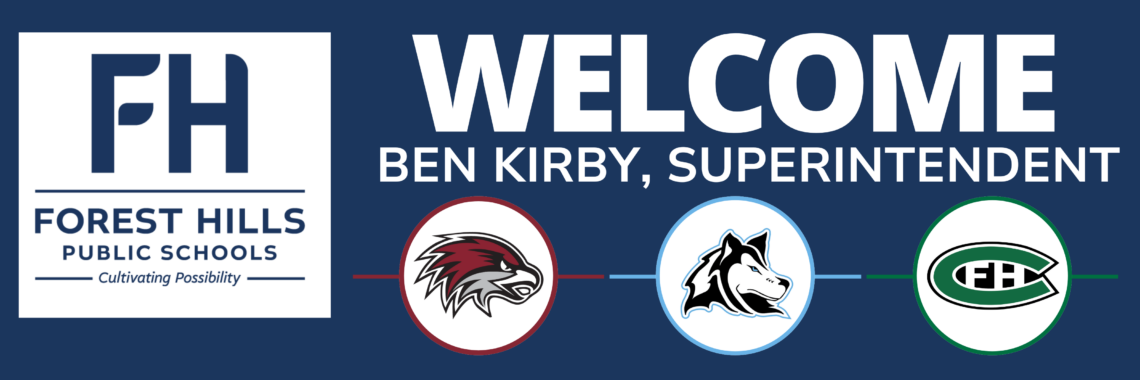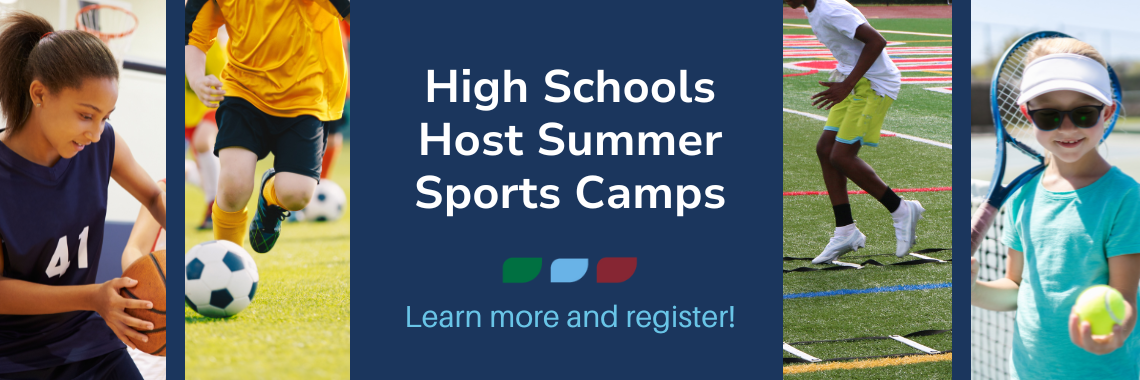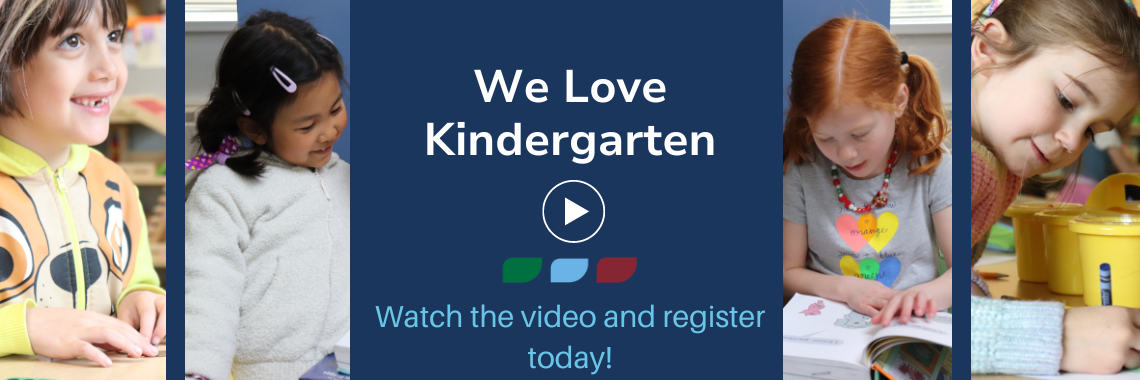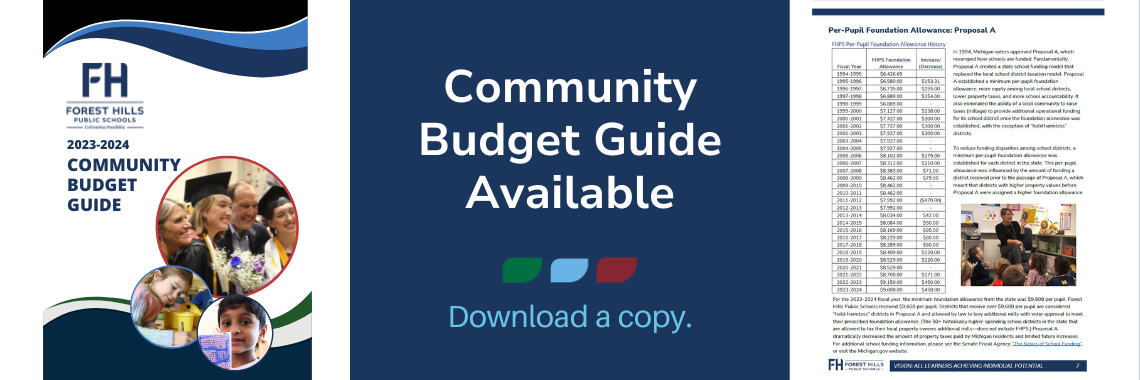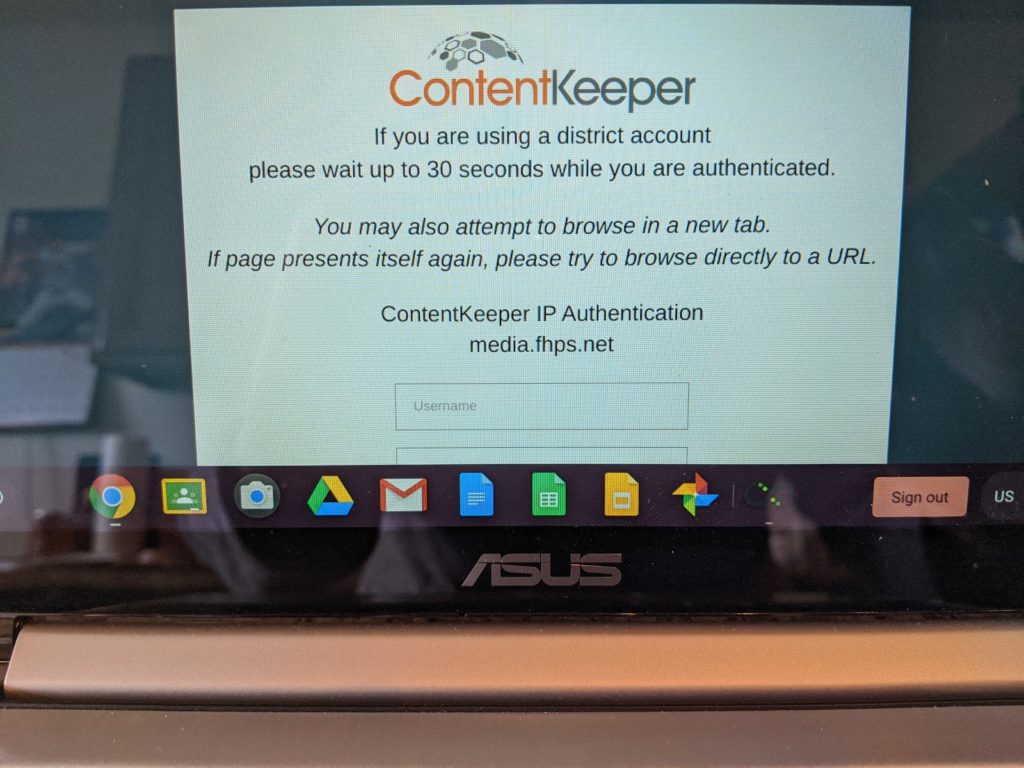Frequently Asked Questions
Internet Connection Issues
Restarting home networking equipment can potentially resolve slowness or connectivity issues with the Chromebooks even when other devices connected to the same system are not experiencing any issues. If this is something you would like to try, please follow your Internet Service Provider’s recommended guidelines for restarting your router.
Wireless internet access is available for all students using personal devices while at school. We recommend students onboard their personal devices to the FHPS Wireless network. Instructions are available for assistance in onboarding personal devices.
Chromebook Filtering
Reminder, the district distributed hundreds of the district’s Chromebooks to families to help students stay engaged in instructional activities while at home. The Children’s Internet Protection Act requires that all district-owned devices filter inappropriate content, even when they are outside the district. To comply with this federal law, we have enabled this filtering. A couple of caveats: (1) All FHPS users will see a new extension called CKAuthenticator in Chrome. On Windows devices or Macs and for staff accounts on Chromebooks, the extension does nothing more than identify them as staff accounts. For students, it will filter their accounts as if they were inside the district. (2) The CKAuthenticator extension will filter all student fhps.net accounts on Chromebooks – both district-owned and personal (Google only permits extensions to be assigned to users, not devices).
Google Account Access for Graduates
As you prepare to leave FHPS, we have collected some information that you may find helpful in transferring electronic files that you may want to keep before your FHPS account is removed.
IMPORTANT: Your FHPS Google Account will be deactivated after July 31st. Please save any documents or files from this account!
Once access to your FHPS Google account is disabled, it can not be restored for any reason, no exceptions, so be sure to take with you what you need!
While Google Education accounts are allotted unlimited storage, personal accounts have a storage limit of 15 GB shared between Gmail, Google Drive, and Google Photos.
If you onboarded a personal laptop, phone, or tablet using our BYOD wireless, you will want to remove the FHPS profile from your device once you leave. To do this, follow the instructions for your device type at wireless.fhps.net. Instructions for removal can be found at the bottom right of the page.
Please read this documentation for further instructions
Status Pages
Below you’ll find some links to some status pages for some of the services that may be vital to instruction. Please check these pages to see if there are any global issues with a service before contacting support.
- Google G Suite Status Dashboard
- Big Ideas Math (HS Alg 1, Alg 2 Geo) *select the Maintenance Alerts button*
- McGraw-Hill/Glencoe ConnectED (K-5 EveryDay Math, HS Health)
- Savvas (6th-8th grade math, Biology, Sociology)
- Seesaw
- Clever
- Zoom
- Canvas